How Do I Add Social Media Icons to My Gmail Signature
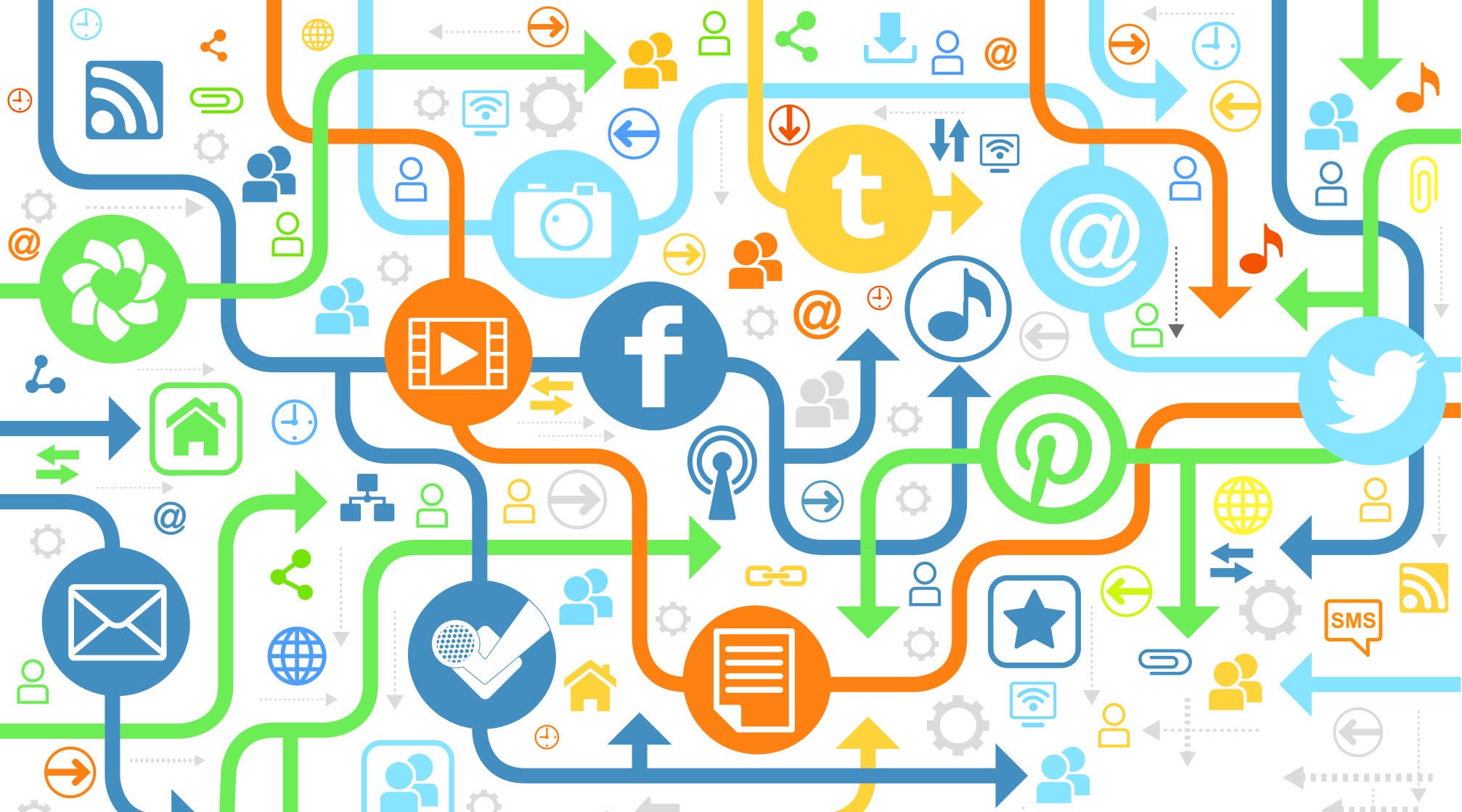
How to add social media icons to your Gmail signature
Having social media icons in your email signature is a clever way of linking to your Twitter, Facebook, Instagram, or LinkedIn profiles. But how do you add these icons to your own signature in Gmail? This will guide you through the process in 3 simple steps.
![]()
Gmail will not let you upload images to their servers so you have to do a small workaround to add images to you email signature. You can choose to copy the link to the icons directly from Iconfinder.com, but that is not always a good solution since we can't guarantee that the URLs won't change at some point.
Our architecture is not built for hosting images with permanent links and sometimes icons are removed from the site. If you buy a premium icon on Iconfinder, the icon without watermarks will only be available to you. Linking to the image on Iconfinder will not work in this case.
Adding images to your signature in Gmail requires more than just copy-pasting the image. Here's a small guide that will show you how to do it — it only takes 5 minutes to set up.
1. Find social media icons on Iconfinder
The first step is to find a suitable social media icon set on Iconfinder.com. Search for e.g. "facebook".
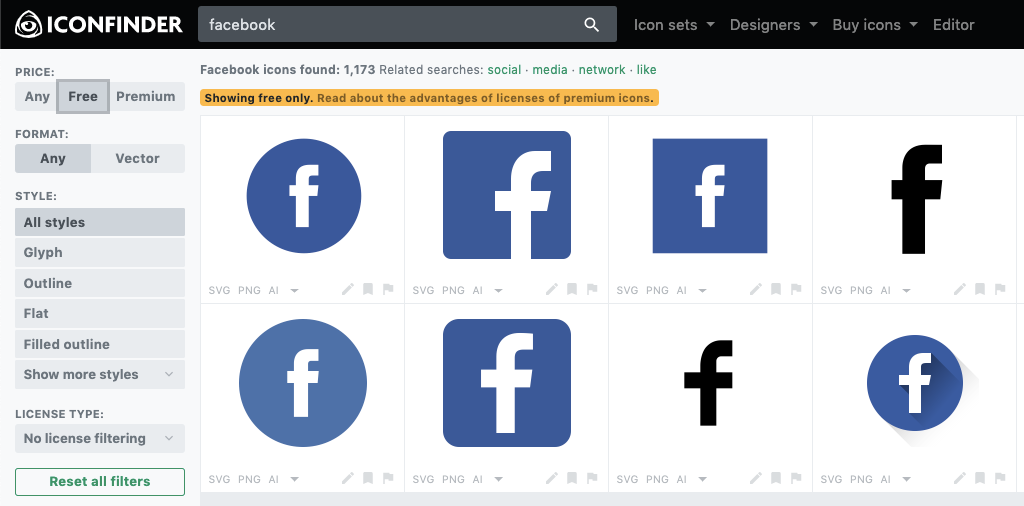
Click an icon you like, and click on the image again to open the icon details page. In the icon details page, click on the size picker and select "PNG 32x32px". The download will start automatically.
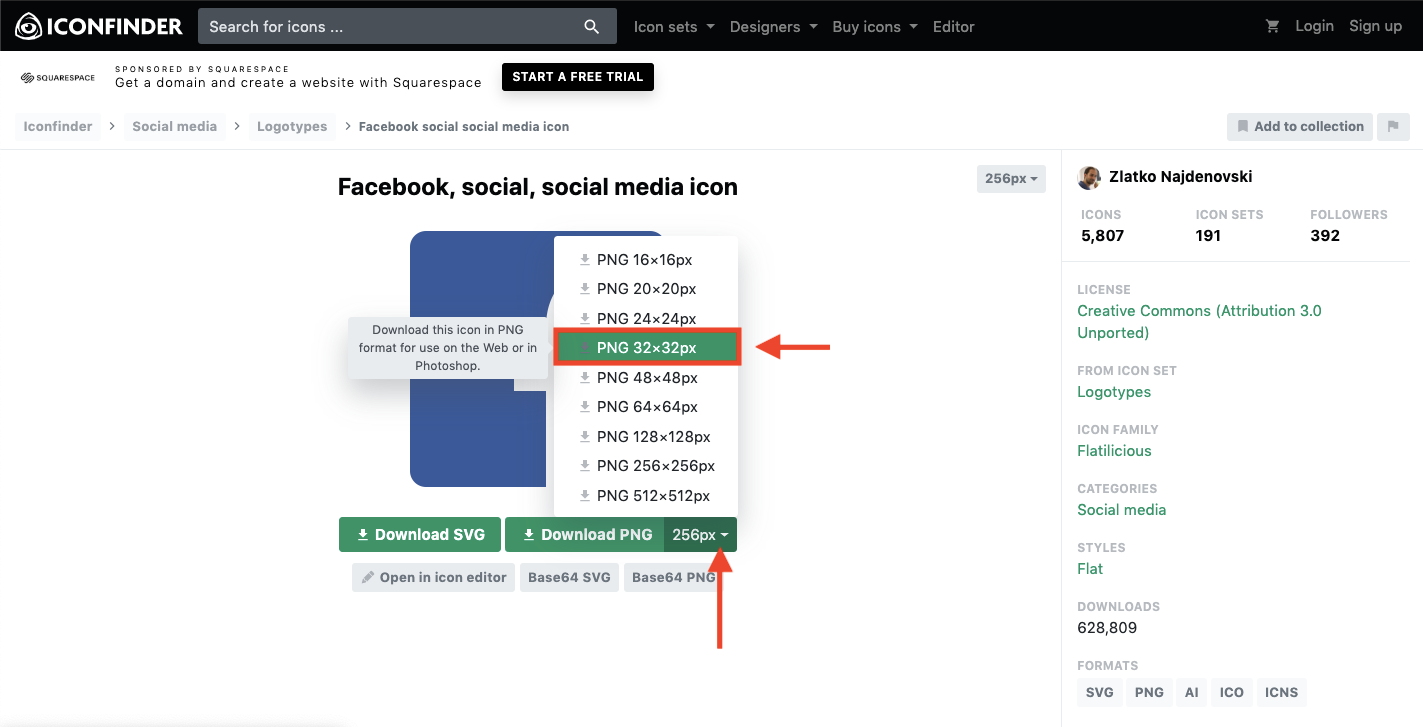
You will find the rest of the icon set below the icon.
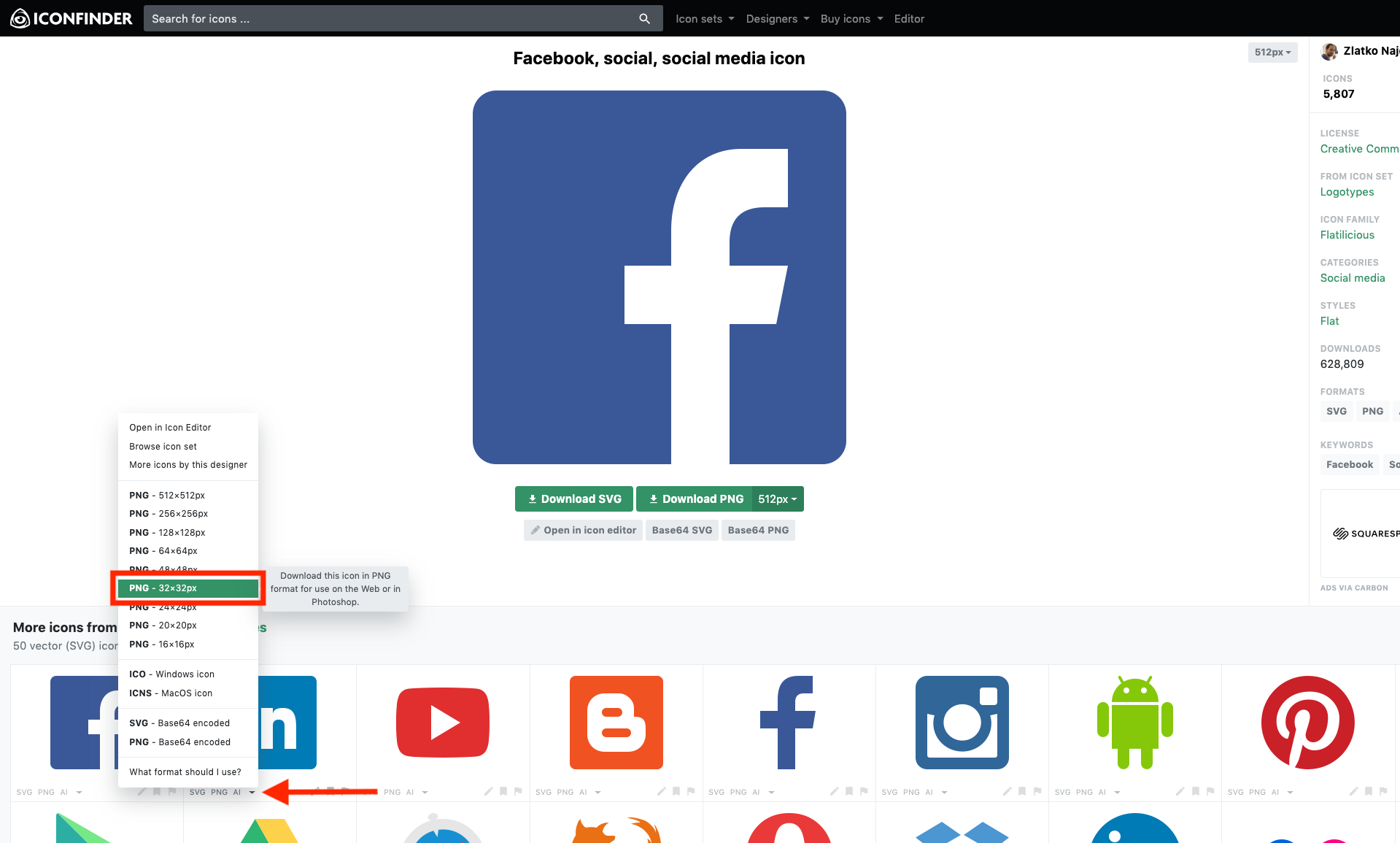
Download the icons you need by clicking the size picker, and selecting PNG 32x32px. Now the icons are downloaded to your computer.
2. Uploading images to Imgbox
Now we need to upload the icons on Imgbox. Go to imgbox.com. You can use similar services such as postimages.org, but this guide uses Imgbox.
Click "Upload images" and select the first icon on your computer. From the Content Type dropdown, choose "Family safe content". Leave the rest of the settings to the defaults.
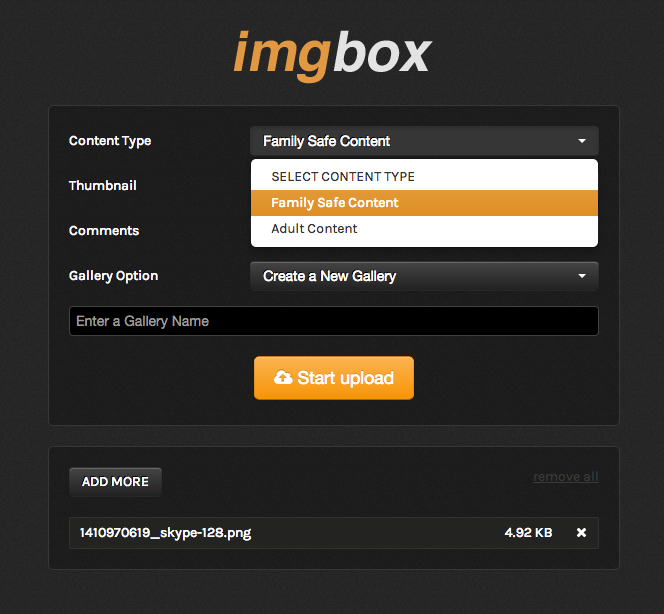
Important: When the file is uploaded, click "Full size". Then copy the image source URL from the HTML-Code box (see the picture below). It is essential that you copy the URL to the file ending with .png or .gif.
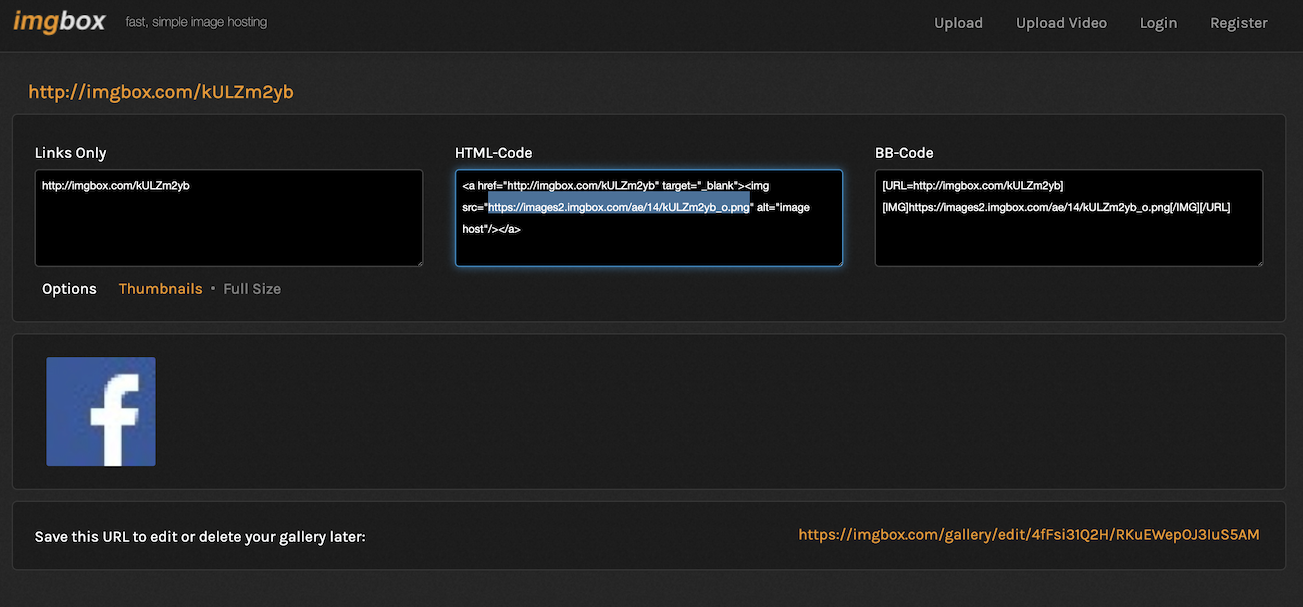
3. Adding images to your signature in Gmail
Now we need to add the images from Imgbox to your signature in Gmail. Start by logging in to your Gmail account and click the settings link.
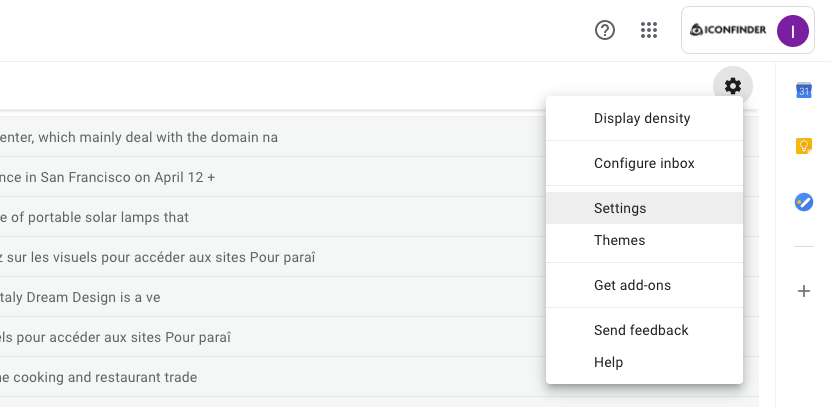
Scroll down to the settings for your signature. Click the image button above the text area.
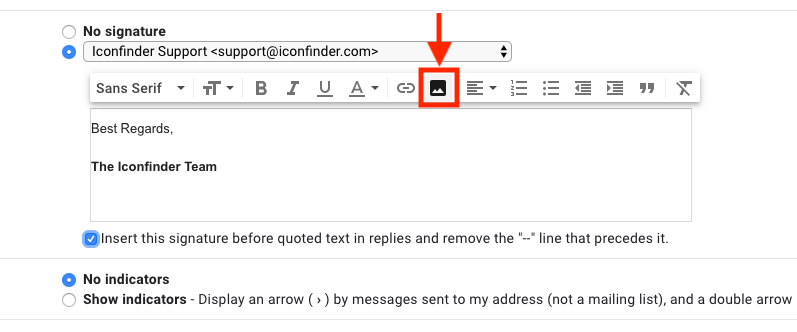
Paste the copied link to the image in the "Web Address (URL)" tab. If you have a correct URL to the image, it should end with .png or .gif. If it doesn't, go back to the step where you copied the URL from Imgbox and make sure that you have clicked "Full size" and copied the right link.
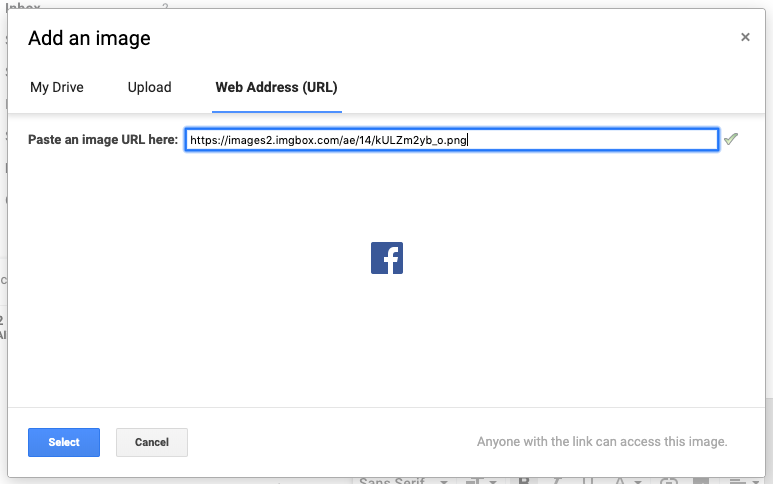
Click "Select". The image is now inserted into the signature. We now need to make the image clickable and link to a specific URL.
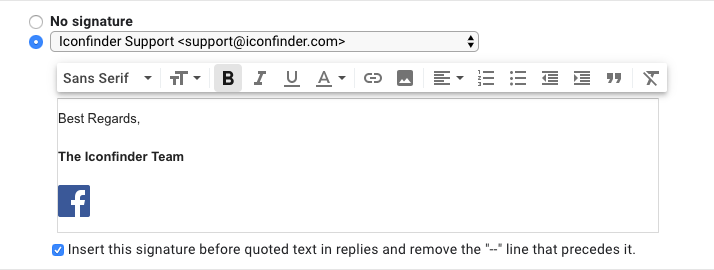
Select the image like you would select a piece of text.
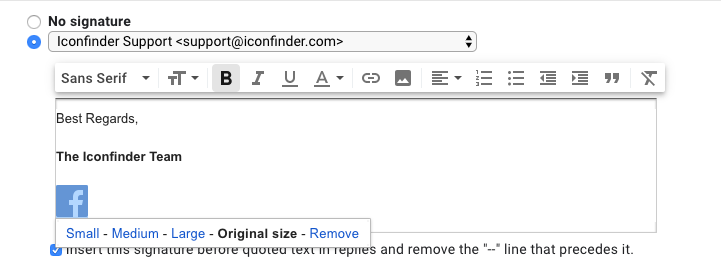
Click the link button in the menu and paste the URL to your Facebook page.
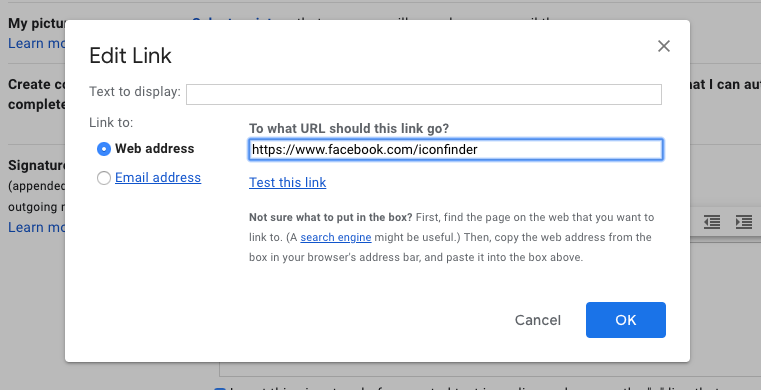
Click "OK" to close the window. The icon is now linking to your Facebook page. Scroll down to the bottom of the page and click "Save changes".
Now the icon is hosted on Imgbox and is linking to you Facebook page. Repeat the process for the rest of the icons you want to use in your signature.
Looking for high-quality icons? Use this coupon code to get 30% off the first month of Iconfinder Pro subscription.
How Do I Add Social Media Icons to My Gmail Signature
Source: https://blog.iconfinder.com/how-to-add-social-media-icons-to-your-gmail-signature-f8d231b6bafa
0 Response to "How Do I Add Social Media Icons to My Gmail Signature"
Post a Comment